Como instalar o Docker Engine no Linux
Tabela de conteúdos
O Docker entra em cena como uma solução brilhante para resolver esse problema. Funcionando como uma espécie de máquina virtual leve, o Docker permite a execução de aplicativos em contêineres isolados, superando as complexidades das dependências. Dessa forma, preocupações relacionadas aos requisitos e compatibilidade são praticamente eliminadas, tornando a implantação de aplicativos mais simples e consistente.
Neste tutorial irei te ajudar a instalar o Docker em Sistemas Linux.
Ambiente #
Irei abordar a instalação em ambientes onde o gerenciamento de pacotes é o APT - Advanced Package Tool (distribuições baseadas em Debian) e onde o gerenciamento de pacotes é o YUM - Yellowdog Updater Modified (distribuições baseadas em Red Hat).
Instalação no Sistema Operacional Ubuntu #
Irei utilizar a distribuição Ubuntu na versão 22.04, é possível que os comandos variem de acordo com a versão da distribuição.
Etapa 01 - Atualizando a lista de pacotes dos repositórios configurados #
Execute o seguinte comando para atualizar a lista de pacotes disponíveis nos repositórios configurados.
apt-get update

Etapa 02 - Configurando o repositório Docker #
Para instalarmos o Docker utilizando o gerenciado de pacotes, primeiro devemos configurar o repositório oficial do Docker. Para isso, execute os seguintes comandos:
apt-get install ca-certificates curl gnupg
install -m 0755 -d /etc/apt/keyrings
curl -fsSL https://download.docker.com/linux/ubuntu/gpg | sudo gpg --dearmor -o /etc/apt/keyrings/docker.gpg
chmod a+r /etc/apt/keyrings/docker.gpg
echo \
"deb [arch="$(dpkg --print-architecture)" signed-by=/etc/apt/keyrings/docker.gpg] https://download.docker.com/linux/ubuntu \
"$(. /etc/os-release && echo "$VERSION_CODENAME")" stable" | \
sudo tee /etc/apt/sources.list.d/docker.list > /dev/null
apt-get update
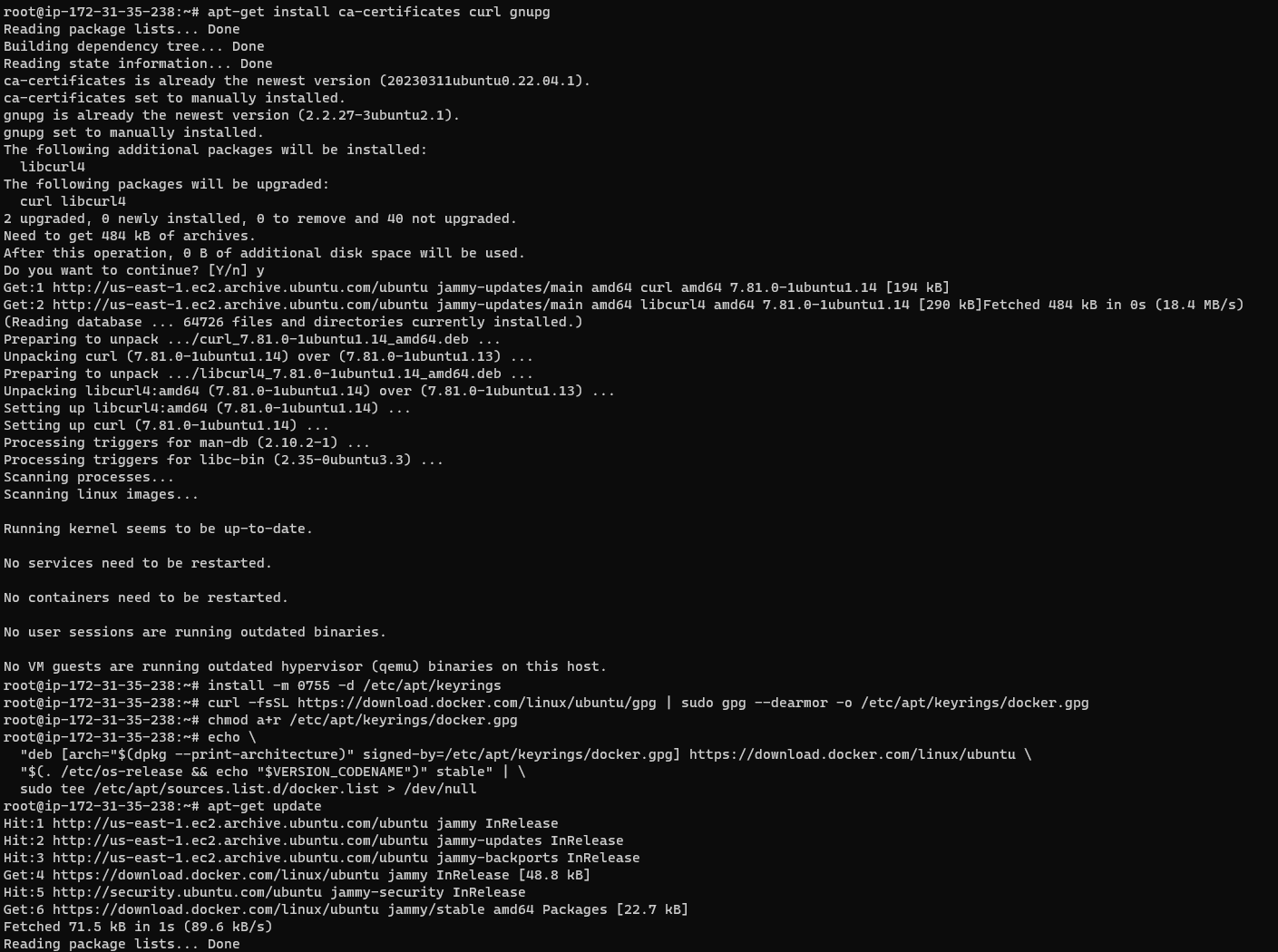
Etapa 03 - Instalando a versão mais recente do Docker #
Utilize o seguinte comando para instalar a versão mais recente do Docker:
apt-get install docker-ce docker-ce-cli containerd.io docker-buildx-plugin docker-compose-plugin
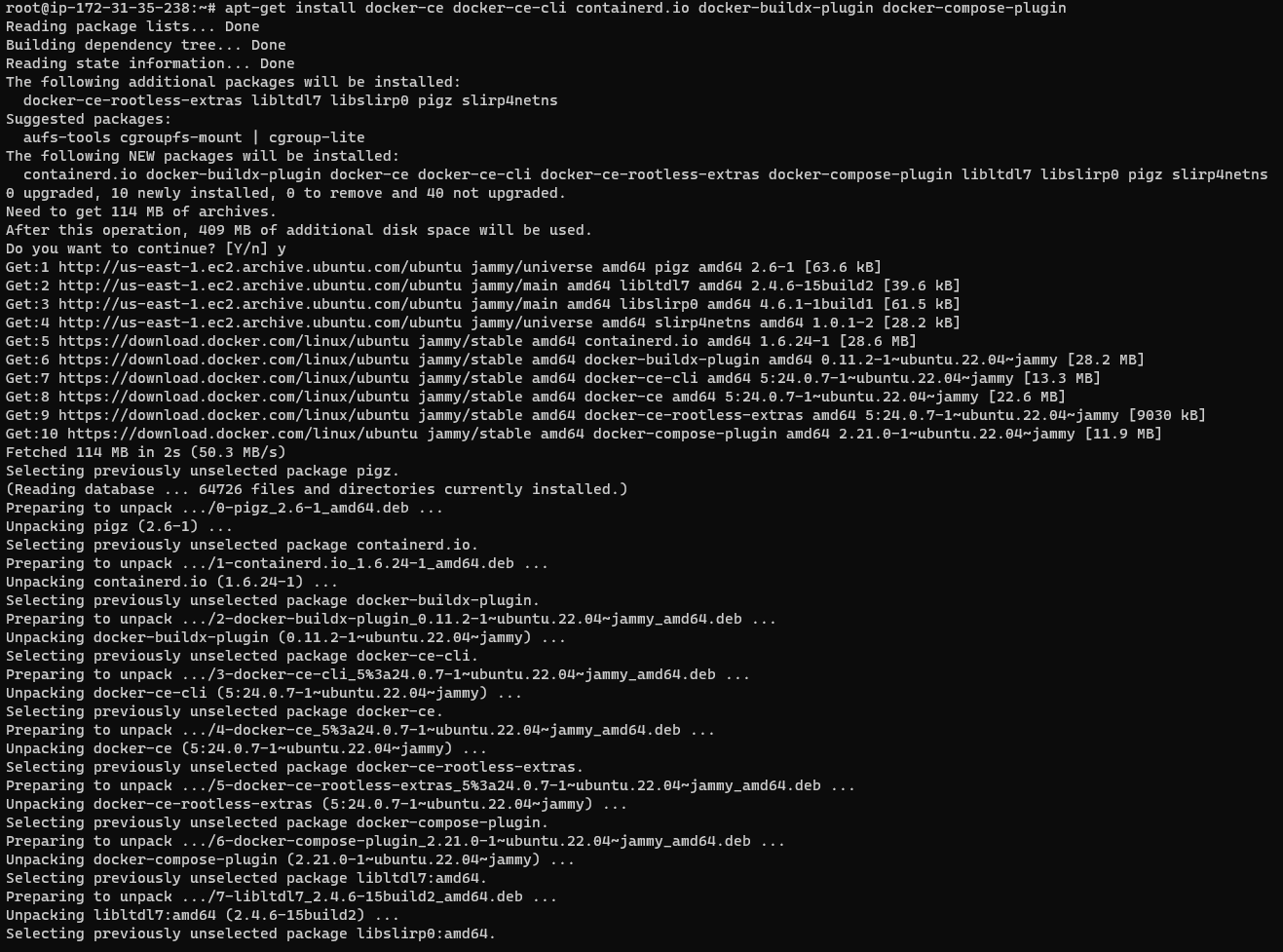
Etapa 04 - Verificando a versão instalada #
Para confirmar a instalação do Docker e verificar a versão instalada, utilize o seguinte comando:
docker --version
docker compose version

Instalação no Sistema Operacional CentOS #
Irei utilizar a distribuição CentOS na versão 9, é possível que os comandos variem de acordo com a versão da distribuição.
Etapa 01 - Instalando o gerenciado de repositórios #
Execute o seguinte comando para instalar o yum-config-manager, ele é um utilitário para gerenciar repositórios de pacotes.
yum install -y yum-utils
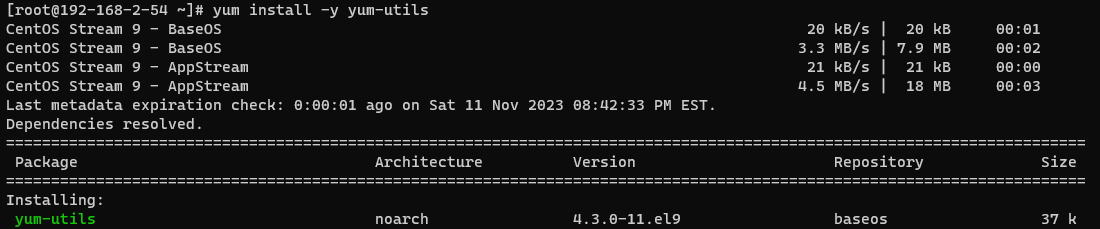
Etapa 02 - Configurando o repositório Docker #
Assim como fizemos para a distribuição Ubuntu, precisamos fazer para o CentOS, primeiro devemos configurar o repositório oficial do Docker. Para isso, execute o seguinte comando:
yum-config-manager --add-repo https://download.docker.com/linux/centos/docker-ce.repo

Etapa 03 - Instalando a versão mais recente do Docker #
Utilize o seguinte comando para instalar a versão mais recente do Docker:
yum install docker-ce docker-ce-cli containerd.io docker-buildx-plugin docker-compose-plugin
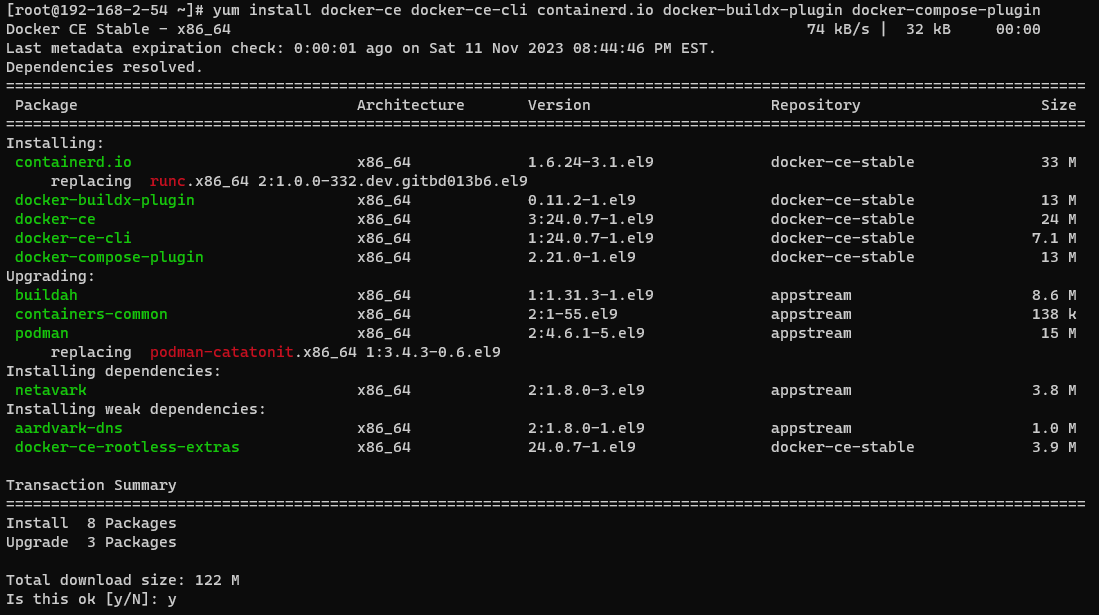
NOTA: Será exibido um resumo dos pacotes que serão instalados. No final, será solicitada a confirmação da instalação. Pressione ‘y’ e depois tecle Enter.
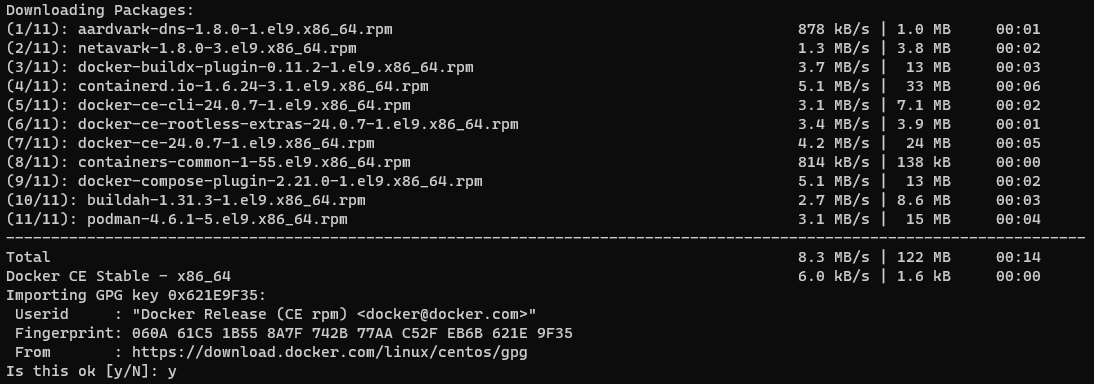
NOTA: Se por acaso for solicitado aceitar a chave GPG, verifique se o fingerprint é igual a
060A 61C5 1B55 8A7F 742B 77AA C52F EB6B 621E 9F35. Pressione ‘y’ e depois tecle Enter.
Etapa 04 - Verificando a versão instalada #
Para confirmar a instalação do Docker e verificar a versão instalada, utilize o seguinte comando:
docker --version
docker compose version

Espero tê-lo ajudado! Se houver alguma dúvida, não hesite em entrar em contato.

